Umfassende Google-Chrome-Synchronisierung
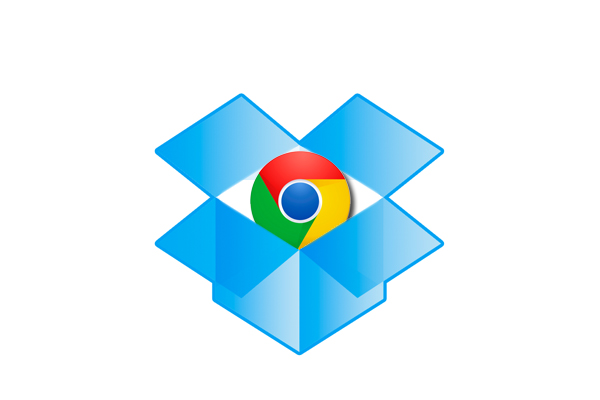
Heutzutage reicht den Wenigsten noch ein einziges internetfähiges Endgerät aus. Oftmals wechselt man mehrmals am Tag zwischen Arbeits- und Heimrechner, Laptops, Netbooks, Tablets und Tablets hin und her. Ärgerlich wird es erst, wenn man großen Aufwand betreiben muss, um die einzelnen Geräte auf den gleichen Stand zu bringen. Für die meisten stellt inzwischen sowieso der Browser das Herzstück eines jeden Betriebssystems dar. Wie wäre es also, geöffnete Tabs, Bookmarks, den kompletten Verlauf und alle Einstellungen vollständig zu synchronisieren?
Mit modernen Webdiensten sind auch solche Aufgaben kein Problem mehr. Im folgenden Beispiel habe ich Google Chrome an zwei Windows-Rechnern aufeinander abgestimmt. Im automatischen Abgleich sind dann unter anderem folgende Punkte enthalten, die von der Standard-Synchronisation noch nicht erfasst werden:
- Meistbesuchte Seiten mit Thumbnails
- Verlauf
- Cache (standardmäßig)
- Suchmaschinen
- Offene Tabs
- Erweiterungen und Apps (bereits installiert)
- Anmeldedaten
Dropbox einrichten
Für einfache Online-Dateiverwaltung benutze ich schon länger Dropbox und habe auch den Desktop-Client schon auf beiden zu vernetzenden PCs installiert. Jeder andere Cloud-Service, der Ordner synchronisieren kann, wird sich aber bestimmt ebenso eignen. Der Dropbox-Ordner liegt standardmäßig in C:\Dokumente und Einstellungen\Florian\Eigene Dateien\Dropbox (Windows XP) bzw. in C:\Users\Florian\Dropbox (Windows 7). Dort habe ich den Unterordner Google Chrome erstellt, in dem mein User-Profil landen soll. Das befindet sich mit allen Einstellungen, Cache und Verlauf in C:\Dokumente und Einstellungen\Florian\Lokale Einstellungen\Anwendungsdaten\Google\Chrome\User Data\Default (Windows XP) bzw. in C:\Users\Florian\AppData\Local\Google\Chrome\User Data\Default (Windows 7). Ich kopierte also den Default-Ordner in den Google Chrome-Ordner in der Dropbox. Denn Originalordner benannte ich um in Default_alt, damit er zur Sicherheit immer noch vorhanden war. Für die weiteren Schritte müssen jetzt alle Instanzen von Google Chrome geschlossen werden. Soweit alles selbsterklärend.
Die Anwendung allerdings sucht das User-Profil immer noch unter dem alten Pfad. Damit die Anfrage automatisch umgeleitet wird, gibt es die unheimlich praktischen Symbolischen Verknüpfungen.
Symbolische Verknüpfung in Windows XP
Unter XP lässt sich die Verknüpfung leider nicht mit den Bordmitteln erstellen. Ich habe mir deshalb die Windows Server 2003 Resource Kit Tools geholt, in denen die benötigte linkd.exe enthalten ist. Wenn das Paket installiert ist, öffnen wir die Eingabeaufforderung und wechseln zuerst mit dem Befehl cd ins Installationsverzeichnis, im Normalfall cd "C:\Programme\Windows Resource Kits\Tools". Jetzt können wir endlich die beiden Ordner miteinander verknüpfen, und zwar nach dem Schema linkd Quellverzeichnis Zielverzeichnis. In meinem Fall sah das so aus: linkd "C:\Dokumente und Einstellungen\Florian\Lokale Einstellungen\Anwendungsdaten\Google\Chrome\User Data\Default" "C:\Dokumente und Einstellungen\Florian\Eigene Dateien\Dropbox\Google Chrome\Default". Wichtig: Im Quellverzeichnis darf der Default-Ordner nicht mehr existieren, im Zielverzeichnis muss er dagegen vorhanden sein. Im Erfolgsfall wird anschließend angezeigt, dass die Ordner ab sofort miteinander verbunden sind.
Symbolische Verknüpfung in Windows 7
Ab Windows Vista wurde das Erstellen von Symlinks mit dem hauseigenen Befehl mklink deutlich vereinfacht. Wir öffnen also die Eingabeaufforderung (wichtig: unbedingt als Administrator ausführen!) und verknüpfen unsere beiden Ordner nach dem Schema mklink /D Quellverzeichnis Zielverzeichnis. In meinem Fall sah das so aus: mklink /D "C:\Users\Florian\AppData\Local\Google\Chrome\User Data\Default" "C:\Users\Florian\Dropbox\Google Chrome\Default". Wichtig: Im Quellverzeichnis darf der Default-Ordner nicht mehr existieren, im Zielverzeichnis muss er dagegen vorhanden sein. Im Erfolgsfall wird anschließend angezeigt, dass die Ordner ab sofort miteinander verbunden sind.
Testreihe und weitere Rechner
Nach der Einrichtung können wir den Browser wieder starten und testen, ob alles geklappt hat. Normalerweise sollten sich die Einstellungen auf gewohntem Stand befinden, mit dem Unterschied, dass alle Konfigurationsdateien jetzt auch in der Cloud liegen. Der Ordner Default_alt kann somit gelöscht werden. Für die Einrichtung weiterer PCs (installierte Dropbox vorausgesetzt) führt ihr einfach die Symbolischen Verknüpfungen auf den anderen Geräten durch, beim Öffnen sollte Chrome dann genau so aussehen, wie ihr ihn auf dem vorigen Rechner beendet habt.
Cache-Ordner auslagern
Eigentlich könnte ich diese Anleitung jetzt schon beenden. Werde ich aber nicht, denn ein Problem gibt es noch: Der Cache-Ordner befindet sich ebenfalls im Default-Verzeichnis und wird deshalb ebenfalls kontinuierlich synchronisiert. Nun kann der Zwischenspeicher mit der Zeit durchaus recht groß werden, was den Abgleich bei langsamen Leitungen extrem verzögert. Darum habe ich den Cache-Ordner aus der Dropbox ausgelagert. Hört sich zwar simpel an, lässt sich aber über die GUI des Browsers nicht einstellen. Wir müssen dazu einen kleinen Codeschnipsel an die Dateiverknüpfung im Startmenü anhängen: --disk-cache-dir="Cache-Ordner". In meinem Fall sah das so aus: "C:\Dokumente und Einstellungen\Florian\Lokale Einstellungen\Anwendungsdaten\Google\Chrome\Application\chrome.exe" --disk-cache-dir="C:\Dokumente und Einstellungen\Florian\Lokale Einstellungen\Anwendungsdaten\Google\Chrome" (Windows XP) bzw. C:\Users\Florian\AppData\Local\Google\Chrome\Application\chrome.exe --disk-cache-dir="C:\Users\Florian\AppData\Local\Google\Chrome" (Windows 7). Sonderfall bei Windows 7: Die Verknüpfung benötigt noch besondere Benutzerrechte für den aktiven Benutzer, dazu ein paar schnelle Klicks auf den Reiter „Sicherheit“, „Erweitert“, „Berechtigung ändern“ und dann beim angemeldeten Benutzer ein Klick auf „Bearbeiten“ und ein kleiner Haken bei „Vollzugriff“.
Ein allerletzter kleiner Schritt: Es kann vorkommen, dass Chrome als Standardbrowser definiert ist und automatisch vom System geöffnet wird, wenn man in einem anderen Programm auf einen Link klickt und der Browser bis dahin noch nicht offen ist. Auch für diesen Spezialfall müssen wir den Pfad des Cache-Ordners anpassen. Dazu öffnen wir mit Windows+R und regedit den Registrierungs-Editor. Der gesuchte Wert versteckt sich unter HKEY_CLASSES_ROOT\ChromeHTML\shell\open\command, in das Feld tragen wir wie oben den Pfad zur Anwendung in Kombination mit dem kleinen Snippet ein, also "C:\Dokumente und Einstellungen\Florian\Lokale Einstellungen\Anwendungsdaten\Google\Chrome\Application\chrome.exe" --"C:\Dokumente und Einstellungen\Florian\Lokale Einstellungen\Anwendungsdaten\Google\Chrome" -- "%1" (Windows XP) bzw. "C:\Users\Florian\AppData\Local\Google\Chrome\Application\chrome.exe" --"C:\Users\Florian\AppData\Local\Google\Chrome" -- "%1" (Windows 7).
Wünschenswert wäre natürlich trotzdem, dass die Chrome-Entwickler diese Funktionen gleich fest in die Software einbauen und uns damit einigen Aufwand ersparen. Ich bedanke mich ganz herzlich bei Ben Wagner und Martin Brinkmann, die mir mit ihren großartigen Tutorials bei meinem Vorhaben sehr geholfen haben.